Edita la Descripción
Contenidos
- Antes de empezar a editar
- Cómo estructurar y redactar el texto de la descripción
- Herramientas de edición
- Cómo insertar un enlace
- Cómo insertar imágenes
- Para que las imágenes subidas conserven la mejor calidad
- Cómo insertar un vídeo
- Cómo insertar un PDF
- Cómo insertar un GIF
- Crear un listado
Antes de empezar a editar
Navegador
Te recomendamos utilizar Firefox, Chrome o Safari para todo lo referente a la edición y gestión de la campaña, ya que son los navegadores para los cuales está optimizada nuestra web. Con Microsoft Edge puedes experimentar algunos problemas para subir imágenes.
Previsualizar la página de campaña
Previsualiza cómo se verá la página pública de tu campaña pinchando en el botón Previsualizar proyecto. Al pinchar, los cambios que hayas hecho se guardaran automáticamente.
Piensa en previsualizar también tu campaña desde un dispositivo móvil para que se vea todo correctamente, ya que la vista es ligeramente distinta a la de un ordenador, y actualmente un 70% de las visitas a proyectos de Verkami viene desde un dispositivo móvil.
No añadas todavía otros idiomas
Podrás tener toda la información de tu campaña en distintos idiomas. Pero primero trabaja tu campaña en el idioma base que hayas esogido al registrar la campaña.
Una vez la hayamos revisado y sea la versión definitiva, es el momento de activar los idiomas deseados y realizar las traducciones. Será mucho más rápido, cómodo y seguro hacerlo de esta forma.
Puedes consultar aquí los detalles sobre la herramineta de multiidioma y cómo traducir tu campaña una vez tengas la versión definitiva.
Estudia cómo lo han hecho otras campañas
Estudiar otros proyecto de tu misma categoría o incluso de otras, te dará ideas para una mejor edición de tu campaña. Para estructurar la descripción, ilustrarla con imágenes y fotos, títulos, portada del proyecto, vídeos y por supuesto también las recompensas que han ofrecido (packs, importes, envíos, cómo las han ilustrado...).
- Consulta los ejemplos que te habrá pasado tu asesor/a.
- Puedes descubrir proyectos filtrando por categoría, importe recaudado... en Descubre Proyectos.
Teniendo esto en cuenta, ¡ya estás listo para empezar a editar!
Cómo estructurar y redactar el texto de la descripción
Empieza la descripción explicando en un párrafo o dos el objetivo de la campaña y el producto que quieres hacer realidad.
A continuación describe detalladamente el producto que quieres llevar a cabo:
- La descripción del proyecto debe ser completa pero concisa.
- Dirígete de manera cercana a tu público para generar confianza y complicidad.
- Organiza la información en distintos apartados cada uno con su título. Crea un nuevo título utilizando el botón tT de la barra de edición.
- Utiliza párrafos cortos y abundantes saltos de línea, se leerá mejor en todo tipo de dispositivos.
- Para facilitar la lectura en diagonal, destaca algunos nombres, ideas o conceptos en negrita o cursiva, utilizando los botones B o I del editor.
- Inserta imágenes para ilustrar los distintos apartados.
Y después, rellena estos apartados imprescindibles que debe contener la descripción:
### Consigue recompensas exclusivas
Utiliza este apartado para describir y mostrar por separado a tus mecenas los distintos elementos que componen las recompensas.
- Explica las ventajas de conseguir estos elementos en la campaña, descuento, dedicatoria, edición limitada para mecenas, solo se podrá conseguir en la campaña…
- Amplia información de estos elementos: cómo son, quién ha hecho del diseño, dónde se fabrican, cómo se organizará la visita…
- Incluye imágenes de estos elementos, aunque aparezcan ya en las imágenes que hayas incluido en las propias recompensas. Mostrarlo aquí en la descripción permitirá a los mecenas verlos con más tamaño y poder ver detalles del estampado, la lámina…
- No copies aquí de nuevo todas las recompensas como están en la columna de recompensas.
### Quiénes soy/somos
Ayudará también a generar confianza poner cara a los impulsores del proyecto. Explicar vuestra historia y cómo habéis llegado hasta aquí ayudará a conectar con los posibles mecenas.
- Podéis mencionar a los miembros del equipo y enlazar a vuestros perfiles personales.
- Alguna foto de equipo ayuda a poner cara y genera confianza.
- Si incluyes bio, que sea muy corta e informal, no un currículum.
### A qué destinaremos vuestras aportaciones
Para generar confianza con el proyecto, es importante indicar a grandes rasgos cómo se invertirá el dinero recaudado.
Realizar un gráfico para apoyar el texto, puede ayudar a transmitirlo de forma sencilla.
### Calendario previsto
Detalla el calendario previsto de desarrollo y producción del proyecto una vez terminada la campaña.
Recuerda estimar e indicar cuándo está previsto que reciban las recompensas los mecenas que aporten a la campaña. Establece un calendario que puedas cumplir.
### + Info
Introduce aquí los enlaces relevantes para la campaña:
A las redes sociales del proyecto para que os puedan seguir e interaccionar, webs para ampliar información sobre el proyecto, el equipo…
Utiliza el formato [palabra que quiero enlazar](https://direccióndelenalce)
Por ejemplo:
- Sigue el proyecto también en el [Instagram de Verkami](https://instagram.com/verkami)
- También estamos en [Twitter](https://twitter.com/verkami)
Herramientas de edición
- B
- **Texto en negrita** Ok!
- **Texto en negrita ** o ** Texto en negrita** no funcionará.
- I para introducir cursivas. Tampoco hay que dejar espacios entre el texto en cursiva y el *.
- tT para introducir un nuevo título en la descripción. Es importante mantener la sintaxis de ### (3 #) delante de la frase que queremos que aparezca como título.
Puedes aplicar estos formatos tanto pinchando en el botón y depués introduciendo el texto, como seleccionando un texto en la descripción y después pinchando en el botón que corresponda para aplicar el formato.
En los siguientes apartados detallamos las demás funcionalidades para insertar en tu descripción, por orden de disposición de los botones correspondientes:
- Links
- Imágenes
- Una canción
- Un vídeo
- Un PDF
Cómo insertar un enlace
- Para insertar un enlace, pincha en el botón 🔗.
- Pega o escribe el enlace que quieras insertar en la descripción en el recuadro que se abrirà.
- Una vez insertado, tendrá esta forma: [ ](https://mienlace)
- Entre los [ ] tienes que escribir las palabras que quieras enlazar.
- Una vez el mecenas pinche en el enlace, este se abrirá en una pestaña nueva de su navegador.
También puedes seleccionar con el cursor un texto de la descripción y pinchar en el botón de enlazar 🔗. Automáticamente el texto seleccionado quedará entre los [ ] y enlazado a la dirección que hayas introducido.
Cómo insertar imágenes
Dale un toque más visual a la página insertando algunas imágenes que ilustren tu proyecto y ayuden al público a comprenderlo y situarse en el ambiente sobre el que se base o desarrolle.
- Pie de foto: Al insertar una imagen entre el texto tienes la opción de escribir un pie de foto para describirla o completarla.
- Panel de recompensas: Es imprescindible mostrar cómo serán las recompensas físicas ofrecidas, sin verlas es muy difícil que la gente se decida a aportar. Puedes elaborar una imagen que actúe como panel de recompensas donde se vea cómo serán algunas de ellas (la portada del libro o DVD, cómo será el póster, la litografía, el original, el diseño de la camiseta...).
Las imágenes en la descripción se ajustan de forma automática a un máximo de 745 píxeles de ancho. Si la imagen subida es de menos de 745 píxeles de ancho, quedará centrada en la columna de la descripción.
Para que las imágenes subidas conserven la mejor calidad
Es importante que tu página cargue lo más rápido posible para no perder visitas. Por eso optimizamos las subidas, para que el peso de la página sea el menor posible siempre intentando conservar la mayor calidad.
Algunas características de la imagen subida pueden hacer que se vean un poco menos nítidas que las que tenéis guardadas en el ordenador.
Estas son algunas recomendaciones que podrían mejorar su visualización:
- Guardar la imagen en .JPG, ya que las optimizaciones de un .PNG pueden comportar alguna pérdida de calidad.
Guardarlas con un peso reducido. Photoshop por ejemplo tiene la opción de Guardar para web y dispositivos que optimiza la imagen para que no pese tanto. Si pesan 2mb o más, la reducción de la imagen también será mayor y puede comportar una perdida de calidad.
Si tenéis varias imágenes con mucho peso, las podéis reducir todas a la vez rápidamente utilizando el siguiente servicio: https://tinyjpg.com/ o https://tinypng.com/
- Imágenes para insertar entre el Texto de la Descripción, las podéis ajustar a 900px. de ancho como máximo.
- Imágenes para insertar en las Recompensas en el espacio habilitado para ello, la dimensiones de estas imágenes tienen que ser de 640 x 360 píxeles y con un peso máximo de 1,5MB.
Con estos ajustes, la imagen que subáis se verá menos afectada por la optimización.
Hay que tener en cuenta que a veces hay otros factores que intervienen en la optimización como perfiles incrustados del proceso de edición de la imagen, o colores o tonos que son más propicios a pixelarse mucho.
Si no dispones de algún software específico para ello, puedes ajustar las dimensiones y hacer unos retoques básicos a tus fotos mediante algún servicio gratuito online como iLoveIMG
Cómo insertar música
- Soundcloud: Utiliza el botón Insertar canción y pega la URL de la canción, playlist o album que tengas colgado en Soundcloud.com
- Bandcamp:
- Canciones: Pincha en Share/Embed, después en Embed this track, copia el código embed y escoge solo el número de track=1618359466. Pega este número dentro del siguiente código: {bandcamp:track:1618359466} y pégalo entre el texto donde quieras que aparezca la canción.
- Álbumes: Sigue las mismas indicaciones que para una canción pero utiliza el siguiente código: {bandcamp:album:1494941407}
Cómo insertar un vídeo
- Youtube: Utiliza el botón Insertar vídeo y pega la URL del vídeo que tengas colgado en Youtube. Si te aparece el error [Youtube video unavailable]: Asegúrate de que la configuración de privacidad del vídeo en Youtube esté marcada como: Público. (Mientras esté como Privado o Oculto se verá el error). Si has insertado con el botón un vídeo que está colgado en Vimeo, también te aparecerá el error. Para insertar vídeos de Vimeo consulta el siguiente punto.
- Vimeo: Copia la URL del vídeo en Vimeo e insértala entre el texto con el siguiente código: {vimeo:https://vimeo.com/46652607}
Cómo insertar un PDF
Para insertar un archivo pdf (por ejemplo con un preview de las primeras páginas del libro, del cómic, instrucciones de montaje o reglas del juego...):
- Sube primero el archivo PDF al servicio https://heyzine.com (es gratuito).
- Para hacerlo, entra en el enlace anterior y sube el archivo PDF en la caja habilitada para ello, arrastrando el archivo o pinchando en Subir y seleccionando el archivo en tu ordenador.
- Una vez subido, puedes configurar el Efecto de página a Revista, Libro... el que más se ajuste a tu previsualización.
Después pincha en Registro, para crear una cuenta gratuita en heyzine.com, ya que si no estás registrado, el flipbook se eliminará en 1 semana.

Una vez registrado, verás la miniatura del PDF que habrás subido. Pincha en ella para que aparezcan las distintas opciones del flipbook, y después en Copiar enlace.

Finalmente, ve a tu página de edición de Verkami y, en la caja de edición del texto de la descripción, pincha en el botón “📄” de insertar PDF y pega el enlace copiado.

Verás que se inserta un código en el texto de la descripción del estilo {heyzine:https://heyzine.com/flip-book/891a14c558.html} y tienes que ver como en la previsualización de la derecha ya aparece el flipbook de tu PDF.
Puedes cambiar la posición del PDF dentro de la descripción cortando el código {heyzine:https://heyzine.com/flip-book/891a14c558.html} y pegándolo en el sitio deseado.
- En heyzine.com puedes configurar distintas opciones del flipbook (Efecto de página, Fondo...). Puedes hacerlo pinchando en Editor dónde anteriormente has hecho Copiar enlace. Si lo editas después de haberlo inserido en tu página de campaña, no es necesario que lo vuelvas a inserir, verás como los cambios aparecen automáticamente en el flipbook.
Cómo insertar un GIF
Para insertar un GIF en la descripción, súbelo primero a un servicio como https://gifyu.com . Una vez subido, tienes que ir al apartado de Embed codes para copiar de entre las opciones la Image URL, que es el enlace directo al gif, y será algo tipo https://s0.gifyu.com/images/18-3.gif (tiene que terminar en .gif)
Y lo insertáis en la descripción con el siguiente código, que incluye :
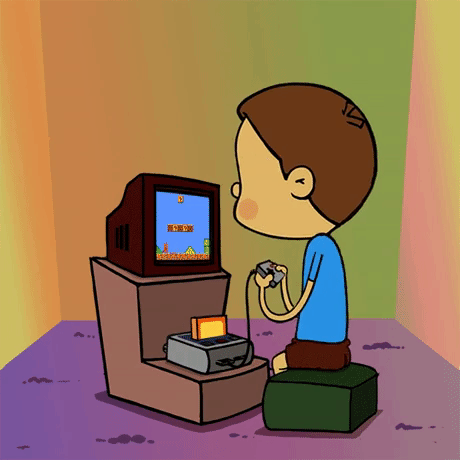
¡Listo!
Crear un listado
Puedes crear un listado empezando los puntos que quieras enumerar con un - (guión) y con el primer elemento de la lista con un salto de línea respecto a frase anterior.






